- You can set up autofill on any Windows internet browser, usually with just a few clicks.
- Autofill lets the browser remember information like your name and address, and enter it automatically in online forms.
- To set up autofill in Windows 10, you'll need to open your internet browser's settings menu.
- Visit Business Insider's Tech Reference library for more stories.
No matter which web browser you use, you can rely on autofill to simplify filling out forms online.
In this guide, we will be taking a look at how you can stop your autofill passwords from showing in Chrome. We will offer tips on how to remove passwords completely, or just get rid of them from one computer, whilst still having them available across other devices when using your Google account. Disable Chrome AutoFill on Android Phone. At any time, you can easily disable Chrome Autofill feature and remove your Data from browser Cache. Open Chrome App tap on 3-dots menu icon select Settings in drop-down menu. On the Settings screen, tap on Passwords. On the next scree, disable Save Passwords option and uncheck Auto Sign-in.
Autofill can remember your personal information — whether it be your name, address, passwords, or even credit card number — and type it in for you when you need it.
Every major internet browser available in Windows 10 lets you use autofill, although the process behind setting it up differs between all of them.
Here's how to set up autofill for the most popular Windows browsers: Google Chrome, Firefox, and Microsoft Edge.
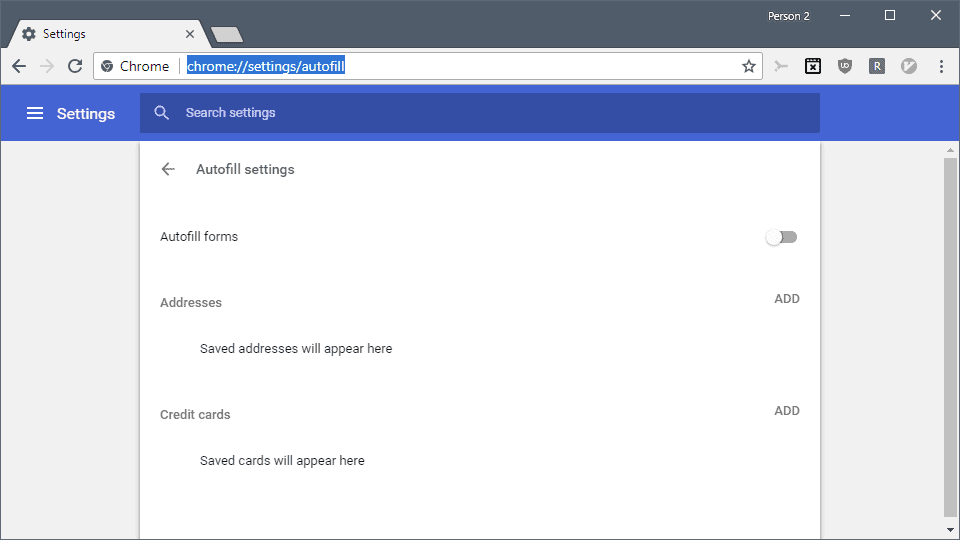
How to set up autofill on Windows using Google Chrome
1. Start Google Chrome and click the three-dot icon at the top-right of the window. If you have an update waiting, it may look like an arrow pointing upwards instead.
2. In the drop-down menu, click 'Settings.'
© Dave Johnson/Business Insider You can control autofill in Settings. Dave Johnson/Business Insider3. In the navigation pane on the left, click 'Autofill.'
4. At the top of the screen, you should now see sections for passwords, payment methods, and addresses. Here you can add, edit, and remove autofill information.
For example, click 'Addresses and more.' To turn autofill on (if it's not already enabled) swipe the button for 'Save and fill addresses' to the right. If you later want to disable autofill, return here and turn this button off.
To add a new address, click 'Add' and complete the form. To edit or delete an address, click the three dots to the right of an address entry and then in the dropdown menu, choose 'Edit' or 'Remove.'
© William Antonelli/Business Insider You can add, edit and remove addresses from the Autofill section in Settings. William Antonelli/Business Insider
Similarly, you can edit payment methods by turning the feature on and saving credit card information. Both this and saving passwords comes with some enhanced security features — before you can see a password or card number, you'll have to enter your PC's password.
If you use biometrics to unlock your computer, like a facial scan or fingerprint reader, you'll need to use that instead.
If you don't have any security on your PC, Chrome will have you set up a PIN you can enter instead.
How to set up autofill on Windows using Firefox
1. Start Firefox and click the three horizontal lines at the top-right of the window.

2. In the drop-down menu, click 'Options.'
© Dave Johnson/Business Insider Open the Options pages in Firefox. Dave Johnson/Business Insider3. In the navigation pane on the left, click 'Privacy & Security.'
4. Scroll down to the History section and in the dropdown, choose 'Remember history.'
5. In the Forms and Autofill section, check 'Autofill addresses.' You can later disable autofill by returning here and clearing the checkbox.
Chrome Autofill Delete
6. To save passwords, scroll up to 'Logins and Passwords' and check 'Ask to save logins and passwords for websites,' and then 'Autofill logins and passwords.'
© Dave Johnson/Business Insider Make sure that your history is enabled and the 'Forms and Autofill' option is turned on. Dave Johnson/Business InsiderTo add or edit addresses, click 'Saved Addresses…' and then enter new addresses using the 'Add' button, or select an address and click 'Edit' or 'Remove.'
Chrome Autofill Settings
To edit passwords, scroll back up and click 'Saved Logins...'
How to set up autofill on Windows using Microsoft Edge
1. Start Microsoft Edge and click the three-dot icon at the top-right of the window.
2. In the drop-down menu, click 'Settings.'
© Dave Johnson/Business Insider Start by opening the Settings page in Edge. Dave Johnson/Business Insider3. In the navigation pane on the left, click 'Profiles.'
© Dave Johnson/Business Insider You can find the autofill settings in Profiles. Dave Johnson/Business Insider4. Click 'Addresses and more.'
5. Turn on autofill by swiping the button to the right. If you want to disable autofill later, return here and swipe the button to the left.
Chrome Autofill Cvv
6. To add a new address, click 'Add Address,' then fill out the form and click 'Save.'
7. To edit or remove an address, click the three dots to the right of an entry and then choose 'edit' or 'Delete.'
© Dave Johnson/Business Insider You can add, edit, and delete personal information in the Profiles section. Dave Johnson/Business Insider8. You can go back to the 'Profiles' page to edit and save passwords and card information.
Related coverage from Tech Reference:
