To change your fonts on all slides in PowerPoint, simply: Navigate to the Home Tab. Click the Replace dropdown arrow (don’t just select replace). Please watch: 'Top 5 Animation Tricks & Effects for PowerPoint Part 2 - Best Slideshow Hacks' -Top 5 Best Fon.
How to add notes in PowerPoint – Method 2 is to go to the Notes Page view. There are so many things you can do on the Notes Page. You have full control of what you want to add to your slide notes here. Also, you can adjust the font size (we couldn’t do it in Method 1), add images, shapes, charts, and more. You can even change the background. How to Quickly Add Custom Fonts to PowerPoint Presentations 1. Embed New Fonts in Your PowerPoint File So to fix this problem that comes from using custom fonts let's go to the. Be Sure to Embed All the Font Characters.
Skip to main contentCreated for PowerPoint users on PC and Mac, the BrightSlide add-in will help you create, polish, and edit presentations at speed. It draws on industry-standard shortcuts to boost your workflow and provides amazing, extra functionality PowerPoint users have long dreamed of. Created for our presentation designers, but shared with you, for free. Work in PowerPoint like a pro!
Windows 10 or higher. PowerPoint 2013 or higher. Looking for the Mac version?
PowerPoint is an awesome application – you can use it to create anything from a keynote presentation, to an interactive click-and-explore, to a marketing or training video or infographic! It’s rich in features yet too often can be restrictive, slowing down your work process and limiting your creativity and productivity.
At BrightCarbon we refuse to be defeated! We developed BrightSlide as the ultimate productivity add-in to tackle the pitfalls of PowerPoint.
And, because we love the presentation community almost as much as we love PowerPoint, we are sharing BrightSlide with you for free!
Features
Align with precision
We’ve given PowerPoint’s align tools a makeover. Align objects to other objects, to gridlines, or to the slide itself and BrightSlide will remember your preference the next time you open a presentation. Clever.
Save animation combinations
Created an amazing animation combination? Maybe it’s in-your-face razzle-dazzle or perhaps a subtle flourish. Whatever animations you’ve combined, with BrightSlide you can save the sequence to your very own animation library.
How To Add New Font To Powerpoint 2016
Easy custom grids
Take the guess work out of setting up grids. BrightSlide’s Guides tool allows you to preview your grid set-up in real time, so you get the layout you want with minimum effort, helping you create beautiful, balanced slides.
Update slides in seconds
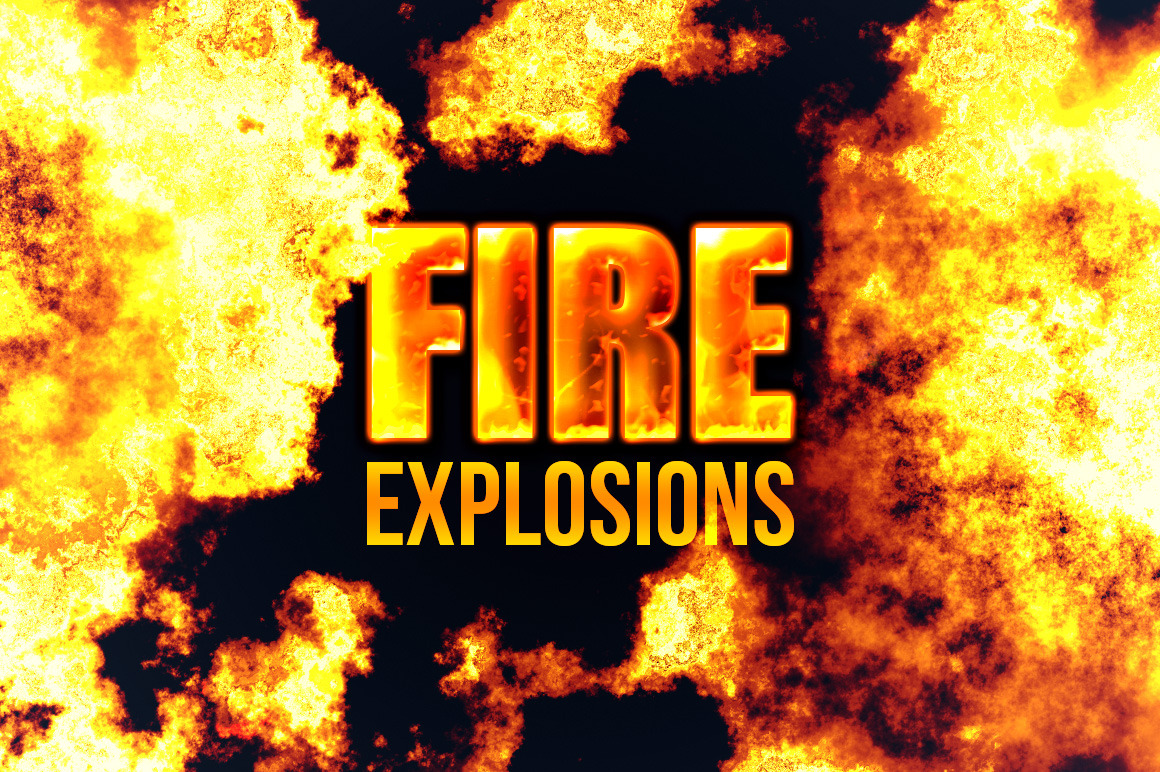
Make simultaneous edits to objects with similar formatting in just a couple of clicks. BrightSlide's Select Objects tool lets you select all objects with the same fill color, line color, font size and more, so you can edit effortlessly.
Tidy and tame tables
Copy and pasting from multiple presentations? Tables with different formatting look messy and can distract from the important stuff – the data. Our Table Format Painter is your magic wand to make all your tables look consistent.
Advanced typography
With an intuitive UI and super helpful live preview, our character and line spacing tools help you take your typography to the next level. Use the slider or set precise values to create stylish effects.
Swap objects with ease
Want to switch out an icon without ruining the layout of a slide? BrightSlide can help with that. Our Swap Objects tool allows you to swap the positions of two objects keeping your layout intact.
How To Add A Font To Microsoft Powerpoint Mac
‘So long’ to the Selection Pane
How many hours have you spent scrolling down the selection pane? We know, it’s too painful to think about. Reclaim that time with BrightSlide’s help using our Show and Hide buttons. Scroll no more friends, scroll no more.
Super shortcuts
Work smarter not harder with our new PowerPoint shortcuts – the ultimate productivity booster. Once you have these shortcuts down, you’ll master PowerPoint like never before.
Thank you so much for conducting our advanced PowerPoint training workshop. We will definitely use BrightCarbon in the future – we really think that we would be hard pressed to find anywhere better!
Emma PringIona Capital