In order to backup iPhone contacts to Gmail, you can make use of iTransfer to export iPhone contacts to computer and then import the contacts to Gmail. As for how to make it, the detailed steps are shown below for you to refer to. 1.1 Export Contacts from iPhone to Computer via Leawo iTransfer. The iPhone doesn't let you copy contacts from your phone's address book to the iPhone SIM card. But that doesn't mean you can't back up your contacts. You just have to go about it a different way. Here's what you need to know.
Last Updated on December 8, 2020 by Ian McEwan- In this section, you are going to study importing contacts to Gmail from the iPhone through the iCloud platform and in-built settings. Both the methods are reliable and you can choose according to your needs. Method 1: How to export contacts from iPhone to Gmail via iCloud You can easily copy iPhone contacts to Gmail using the iCloud platform.
- Set “Contacts” to “On” and your data will now sync across all devices signed into your Google account Now download the Contacts app from Google. Look down the left-hand side of the Gmail screen on your mobile device. Log into your Gmail account and then select the Contacts tab.
There is no doubt that keeping a habit of backing up iPhone contacts is vital to tackle accidental data loss owing to getting your iPhone broken, lost, or stolen. If you don't have backup your iPhone contacts, you will find it very hard to restore contacts. Therefore, the question remains: unlike computer with a recycle bin, how to backup contacts on iPhone.
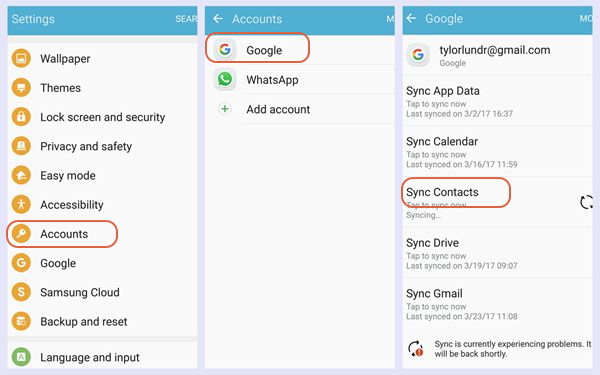
Here the article will provide four options which can backup contacts to iPhone based on different demands. Assisted with these 4 methods, you won’t get yourself into trouble caused by contact loss, as you can restore them in an easy and efficient way.
Method 1. How to Backup Contacts on iPhone with iTunes
In general, it is accessible to solve backup issues through iTunes. However, aside from contacts, other contents will be backed up in the process as well, in such a way which does not offer you selective and individual results. So, if you are glad to gain this bonus, see the steps below.
- Step 1: Make your iPhone connected with your computer and start iTunes.
- Step 2: Click on the 'Device' tab.
- Step 3: In the Summary option, click on 'Back up now'.
For selective and individual backup, it is advisable for you to take iOS Data Backup & Restore as a better choice and you can also access the contact in the correct file format.
Method 2. How to Backup Contacts on iPhone to PC or Mac
Undoubtedly, iOS Data Backup & Restore is beneficial for you to back up iPhone contacts onto Mac or PC in a most flexible way. With this app, you can easily create a backup of any contents on your phone, or if you like, transfer the contacts to a computer.
iOS Data Backup & Restore
Key Features:
- Back up 18 types of iPhone data to computer within a few steps.
- Back up data based on your own demands.
- Preview before backing up to ensure correct operation.
- Even computer illiterate can easily operate.
Step 1: Start the program, select iOS Data Backup & Restore.

Step 2: Connect your iPhone to the computer with a USB cable and click iOS Data Backup on the program interface.
Step 3: Select 'Contacts' from the listed data types; Tap on the 'Next' to continue.
Step 4: Choose contacts that you want and click on 'Backup', then pick up a local path to store these backup data.
According to the innumerable positive feedback received from customers, it’s totally worth paying for the flexibility and convenience of iOS Data Backup & Restore
Related Content: Transfer Contact Between iPhone and Android Phone
Method 3. How to Backup Contacts on iPhone with iCloud
Sync Iphone Contacts To Gmail
It is a good choice to back up your iPhone contacts with iCloud. However, what you need to know when using iCloud is that it costs much time during backup and you cannot see about the items stored in iCloud.
- Step 1: Enter iPhone 'Settings' and hit up on 'iCloud'.
- Step 2: Type in your account details if asked.
- Step 3: Hit on 'Contacts' to turn it on.
- Step 4: Tap on 'Storage & Backup' to turn on 'iCloud Backup'.
- Step 5: Click 'Back Up Now'.
Note: Before backing up your contacts, you may need to Merge Duplicate Contacts first.
Getting Iphone Contacts To Gmail
Method 4. How to Backup Contacts on iPhone to Email
The other way in which you can backup your contacts is by using email. The steps are as follows:
- Step 1: Open 'Settings' then select 'Mail, Contacts, Calendars'.
- Step 2: Choose 'Add Account' as it pops up and click on 'Exchange' in the lists of options.
- Step 3: Type in the information related to your email account details.
- Step 4: Tap on 'Save and Export' on the next page and you have successfully backed up iPhone contacts.
Related Articles:
