MusicBrainz Picard 2.6 Beta 1 Picard is a powerful music tagger with many more features than most similar tools. Picard supports all popular music formats, including MP3, Ogg Vorbis, FLAC, MP4 (AAC), Musepack, WavPack, Speex, The True Audio and Windows Media Audio. Picard supports all popular music formats, including MP3, FLAC, OGG, M4A, WMA, WAV, and more. AcoustID Picard uses AcoustID audio fingerprints, allowing files to be identified by the actual music, even if they have no metadata.
This is perhaps the best case scenario, because it provides the greatest chance of tagging your music fileswith the most accurate match from the MusicBrainz database. It is also one of the easier methods for lookingup the release.
1. Rip the CD to music files
Extract the music filed from the CD using your favorite ripping program (e.g.: Exact Audio Copy for Windows or Whipper for Linux).The format for the output files depends on your personal preference and the formats supported by your player.A popular format is FLAC, which is a compressed lossless format.

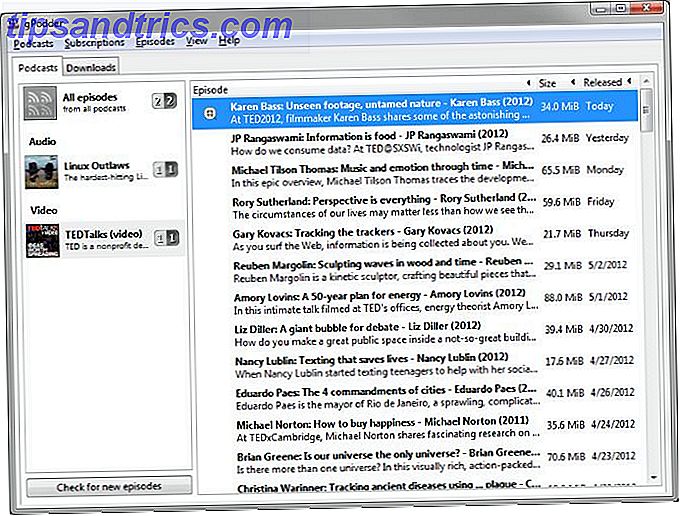
2. Lookup the CD on MusicBrainz
With the CD in the drive, it can be looked up automatically using the “Tools ‣ Lookup CD” command.See the Lookup CD section for detailed instructions.
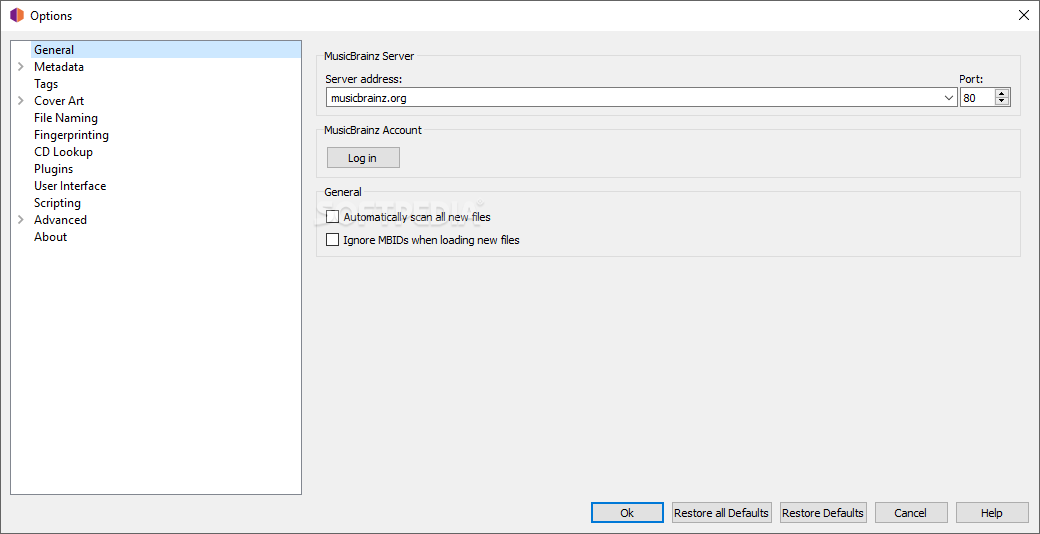
3. Select the correct release
If there is only one release that matches the disc id for your disc, it will be loaded automatically. Beforeproceeding, please check to ensure that it properly matches your CD (e.g.: release country, date and label,catalog number, barcode, media type, and cover art). This is especially important if you are going to submitany information such as disc id or AcoustID fingerprints.
4. Load the files

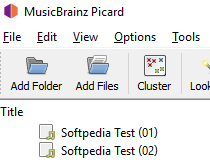
Musicbrainz Picard Portable Speakers
Drag the files or folder from the browser to the “Unclustered Files” section in the left-hand pane. You do notneed to scan or cluster them.
5. Match the files to the tracks on the release
Drag the files from the left-hand pane and drop them on the release in the right-hand pane. Check that eachtrack on the release is associated with only one file. The release icon should turn gold. See theMatching Files to Tracks section for details.
6. Verify the metadata and cover art
Check that the metadata and cover art image for the release and tracks are what you want. Adjust if required.See the Setting the Cover Art section for details.
Musicbrainz Picard 2.1 Portable
7. Save the files
Save the files using the “File ‣ Save” command. See the Saving Updated Files section for details.
8. Calculate and submit AcoustID fingerprints
This step is optional, but appreciated because it will help identify the files for others to look up for tagging.
Select the album entry in the right-hand pane and calculate the AcoustID fingerprints using “Tools ‣Generate AcoustID Fingerprints”. Once the fingerprints have been calculated, submit them using “Files ‣Submit AcoustIDs”.
Note
How To Use Musicbrainz Picard
AcoustID fingerprints should only be submitted after the files have been tagged with MusicBrainz metadata, and you haveverified that the files have been matched to the correct track on the proper release.
