To say that I am an enthusiastic user of Affinity Photo would be an under statement. It is the most used app on my iPad and always a pleasure to use. I’ve been using it for client projects literally since the day it was released in June 2017. With the first update of 2018, version 1.6.7 the developers added the ability to open and save files in place. This is great because while the app has a decent built-in interface for managing files and folders that interface does have limitations. I’ve mostly been ignoring those limitations until today. By chance I was poking around the iPad Settings app and took a look at my iPad’s storage and saw that Affinity Photo was using up 22GB! I’ve got quite a few projects but expected it to be half of that. But using the apps built in method for file interaction provides no indication of file sizes so really, it’s all just guessing. Another limitation is that if I want to back-up a bunch of files, copy or move them I have to do it one at a time via the “Save as” option. Very tedious.
What is Affinity Photo? Features; New features in this version. What is Affinity Photo. Affinity Photo is a photo editor software app. Just like Photoshop, it is capable of performing very advanced image editing tasks, but at a fraction of the price of Photoshop. Affinity Photo is part of the Affinity Suite, which also includes Affinity Designer and Affinity Publisher. Functionality includes RAW processing, colour space options, live previews as effects are applied, as well as Image stitching, alpha compositing, black point compensation, and optical aberration corrections. Working in Affinity Photo is always live, with pan and zoom at 60fps and non-destructive editing.
Affinity Photo Ipad Tips And Tricks
Using the Affinity Photo file browser to browse a folder containing 4 files
Now, I’ve got plenty of storage on my iPad but I don’t like the feeling that if I want to move or copy my files I have to do it one file at a time. There’s no way to tag or search files either. That’s not a problem if I’ve just got 10 files. But if I’ve got 150 files in 12 folders you can see how cumbersome this can be. File management is the only part of the app that I found average. So, I decided it was time to have a serious look at how Affinity Photo uses the Files app. I’d previously tinkered with it but it seemed a bit confusing.
By default files are stored within the Affinity Photo built in storage system on the iPad. A sort of hidden storage area which only shows up in the documents browser within Affinity Photo. It’s not possible to see file sizes from this location. How do I move these over to the Files app and what are the options? There are two options for storage in the Settings, general tab: iCloud or “On my iPad”. If I had better internet I would have gone with iCloud. But given the bandwidth Iimits I have (rural satellite) I chose “On my iPad”.
To save my Affinity Project files to this Files accessible storage area I access the corner widget of the document icon in the built-in document browser and chose “Save”. The file is then saved into “On my iPad” in the “Photo” folder on iPad. After that I can open it up from the Files app using the “On my iPad” location in the side bar. From the Files app I can now see the file size and easily share the file via the share sheet or via drag and drop from the Files app to any location or to email as an attachment or Messages or whatever.
The Affinity Photo folder is very easy to spot thanks to the icon.
So, going forward, I’ll be moving my current Affinity Photo files over to this local iPad storage and will save all new files there. I’ll save in folders by project and/or client and also begin using some of the tags that I have set-up for the Files app. After a file has been saved to Files I will delete the original that remains within the Affinity Photo app storage system so as to not have duplicates. Interestingly, the way to delete a file from the application storage is simply to select the same corner widget where the Save function is, but choose Close. They really should call it Delete not Close. Now, if I then open the newer copy of the file from within the Files app and make changes I can choose the option (again, the widget is in the bottom of the file icon) to Save and then Close. In this latter case it is closed from the application but remains in the Files app as one would expect. It’s a bit confusing and I hope the folks at Affinity change the way it is labeled. Files stored internally should have the option to Delete. Files stored in the Files app should have the option to close.
As long as the files are in the “Photo” folder on “On my iPad” they can easily be opened “in place” from Files by a simple tap to it’s icon. I can save at any time and any changes I make get saved back to the file just as I would expect. Note, again, saving is done while looking at the document icon from within the Affinity Photo file browser and choosing save from the widget from the lower right corner. Files can also be nested in other folders within that Photo folder in the Files app.
What happens if I copy these folders or files to another location, for example, to the a Documents folder in my iCloud Drive? In that case tapping it does not open into the app but rather opens a preview of it in the Files app. I can then use the “Copy to Photo” option in the share sheet to send it to Photo. As long as I leave don’t use the above mentioned “Close” option I can repeatedly open it for editing. I can save changes and those changes will take place on that file. If I close it I have to reopen again via the same “Copy to Photo” option in the share sheet. So, it’s still open in place with changes saved back, but it’s opening process is slightly different.
Affinity Photo is an app I’ll be using for many years and many client projects. It is a “Pro” app. Given that, I’m hoping that the developers add an option to use the Files app as the default method for managing files. Maybe even making that the default rather than the current storage within the app’s hidden away storage. The current options that I’ve discussed above are in the app’s help pages but some of the specifics are missing. For now it would helpful if they could emphasize the option for saving out to files stored in the Files app.
In today’s video I’m going to really kind of battle what the question is affinity photo actually good when it comes to color reproduction or reproduction when it comes to printing photos and in my honest opinion just kind of put that out there right now 100% Blue iris mac download.
I think it’s totally good yes I know I spoke in a previous video saying affinity photo is not the greatest when it comes to colors because it is srgb it does not support RGB or Profoto color spaces and with that you’re not going to get the accuracy of color that you can truly that’s truly possible to make sure your printer is actress it could be but the same time even though that’s the case is it still gonna be good enough for normal uses and in my opinion I think it’sstill fantastic what you’re seeing on iPad and when you compare that to Mac OSX or if you use Windows and you’re comparing that to your LCD as long as you monitor those and you look at it kind of very clinically so that as you’re just in color and exposure and that kind of stuff what you’re what you’re gonna ultimately get when you print an image is going to be what you see on screen for the most part there’s gonna be mining differences but I don’t think most users you’re gonna see that stuff is even me at my level as a fashion and beauty photographer I
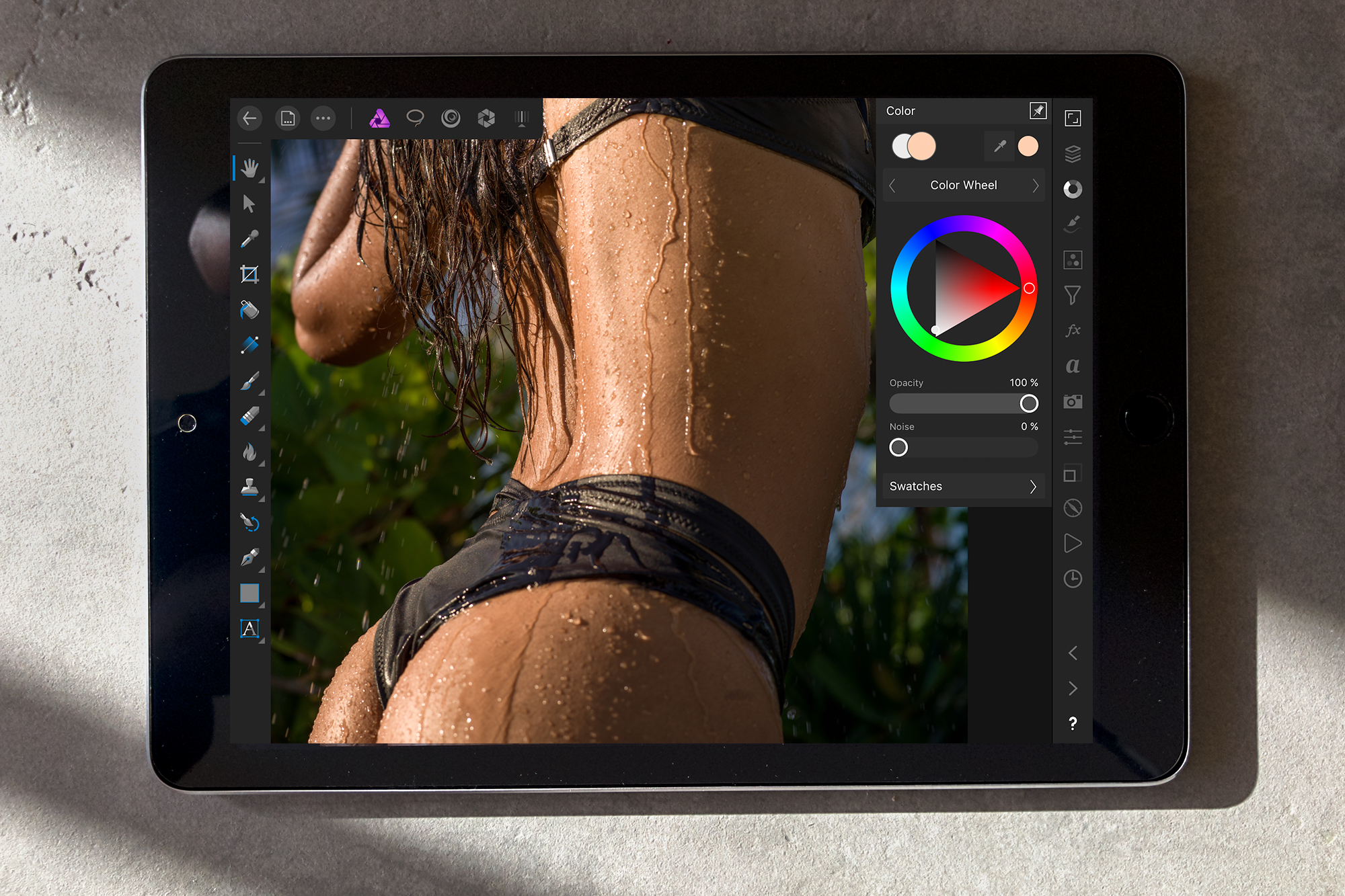
don’t see it you know I obviously I definitely feel like you know using Pro Photo or dovey RGB would be better alternatives but at the same time I don’t think it’s going to be necessarily that important list color is 100 percent non-negotiable to your work if it’s not then you know you should be fine so um I want to challenge you guys by showcasing to you guys some of the prints that I’ve done of some of the images that I’ve edited here on our channel you can see me going through the process and editing certain aspects of these images but I have the prints
here and I want to challenge you guys to really think about if you’re gonna be publishing and printing your work in magazines or gonna be printing like the images on the show because okay so you guys right now is is that going to be something that’s totally a deal breaker or mission essential to your work where it doesn’t make any sense to edit on iPad because I have been editing on iPad is way better than any hot photo shop it is significantly better you can take it wherever you want you just edit on the go it’s fantastic man I don’t like lugging around my
MacBook as small as the MacBook is I still need a Wacom tablet it’s super inconvenient so III want to challenge you guys you know I absolutely I think affinity photo is fantastic so we’re gonna make sure you guys know about it so here’s the first image all right I’m gonna block my my face right now so you guys can really see what it looks like okay so that’s what it looks like this is an image that I was editing on our YouTube channel so you can see how I was going through certain things but this is the final print so one of the things I noticed before I printed this
image and something I’ll probably get and every fixing is that the saturation was a little bit great greater than I personally liked and I saw that on the computer but now see in the print it was exactly what I saw I mean I saw the saturation it was kind of a little bit too too saturated for my liking I kind of like the more pale kind of skin pastel kind of look this is a little bit too saturated for my personal taste but but what I saw on the computer is exactly what I actually ended up getting as a print so I mean I think this is great you know this is a hundred percent edited in
affinity photo yes I did do some minor color color ships and adjustments using Lightroom because I prefer to use Lightroom to do a couple of those kind of things and then when I was editing as as the images of the set that’s kind of how I am bead to make sure the entire set was color graded the same way and that the skin tones and luminosity and the exposure to things that nature those fine-tune adjustments after the retouching and all that stuff was done just making sure that it was even but that was almost 16 like 80 to 90% of the editing process was
just done on my iPad pro which there’s videos on how to do that so you can kind of see how we we’ve gotten to this result here but this is just one image right so again I’ll put it in front my face you can see what it looks like okay image number one right image number one let’s go over to image number two so this is image number two same thing I put it for my face you guys see what it looks like okay great same thing edited in affinity photo 80 to 90 percent maybe 95 percent of this images was done in affinity photo only and yeah everything else was just
done in Lightroom like I was saying before what just some of the minor the minor fixes in terms of HSL hue saturation luminance and like highlights and shadows and then a little bit of general all-purpose color grading that was literally everything all the retouching was done in affinity photo dodging and burning was done in affinity photo fixing bad poopy lighting was done in affinity photo you know doing any kind of liquefying any of that stuff all affinity photo I mean I could have just printed it directly from a fini photo and they’ve been basically seen him I just
made a couple of minor adjustments but that this was done on a Macbook with the the coupling or the combination of an iPad Pro I didn’t use anything else I don’t have a color calibrated monitor I do not have an external monitor I don’t have a spider the spider monitor calibration I do not shoot with a color Pro or X right passport to make sure my colors are exactly accurate which means I do need to fix a lot of that stuff in post which that’ll change I’ll get I’ll get a lot of that stuff but at the same time like this is the result you know like I you know that’s what
that’s why I wanted to showcase is you guys I want to challenge you guys to see if this is something that works for you because for me I I still think that’s great you know obviously if I had some of the color calibration stuff it’d be easier because you would see it a little bit better but I mean at the end of the day I don’t know if I’d really be seeing the difference besides when I’m shooting it and I’m making sure the image that I’m getting is color accurate I mean besides that do you really need the color calibrated monitor do you really need all this other stuff maybe
if you’re shooting with maybe phase one systems and you’re using medium for 500 megapixel cameras and you want the absolute greatest of the greatest okay I mean if you’re shooting for vote which we will do here shortly but at the same time it’s just like for the most partner yeah you’re never gonna need that stuff man so that’s pretty much gonna wrap up today’s video just challenge you guys and show us some examples of what this stuff actually looks like so when you get when you get it printed these frames have your career from Michaels images are

printed with a Canton Canon printer I do not have the model information my partner has all that stuff so but this is printed on canon paper using just normal normal standard printing ink nothing revolutionary there the printer is great but yeah I mean that’s that’s the result right there so if you guys think that’s sufficient by all means edit in affinity photo you don’t need to use Photoshop just get the app for freaking 15 bucks 20 bucks get an iPad pro your Gucci your Gucci Malou you man if you do that or if you want to continue editing in Photoshop and get an Dofus download mac.
external monitor and calibrate it and do all this stuff you’re welcome to do that as well there’s there’s no reason not to do that stuff that’s kind of going above and beyond but if you want to bob meets I think affinity photo and editing in this fashion is far sufficient for actual publications and I wanted to show you guys that in this example so there’s proof in the pudding obviously so we can back up our claims here but that’s just us maybe you guys don’t like it so hey that’s fine but that wraps up today’s video as always if you if you liked today’s video Free document editing software for mac.
Affinity Photo For Ipad Tutorials
leave a thumbs up hopefully that was a little bit of value added to you guys and a little bit of consideration to make that would help your work for a little bit as well outside of that if you have any comments questions concerns or you want to see specific video that we can actually speak on because we have the skill set or the knowledge around that leave that in the comments if you have any questions leave those in the comments we respond to every single one and then you know stay locked in to our channel subscribe if you haven’t already we totally appreciate that reach out to us on social media if you have any other specific questions that you don’t want to answer or correct a question on us about YouTube for a lot of reason and then until next time my friends peace out
