- Easily remove complex image background from photos for Mac.
- 通常3,600円の画像切り抜きユーティリティ「Super PhotoCut」が120円になった本日のMacアプリセールまとめ Windows 2013.07.26 「Internet Explorer 11 Developer Preview for Windows 7 and Windows Server 2008 R2」リリース.
- Super PhotoCut for Mac supports instantly Removing Background from Image for Mac. Get the dramatic stand-out images done in seconds-to-minutes instead of minutes-to-hours. It is time to say goodbye.
Free Photo Cutting Tool
Often times when we click a picture, we all need nothing but just our photo. And that nothing includes background too. Putting differently, there are times when we are required to remove background from image for one reason or the other. What would you do if you’re in such situation? Many people also find themselves befuddled when they encounter such situation. Taking this into consideration, we found it fair to introduce and make you aware with some ways to remove background from image free of charge for various platforms. Let us begin and master how it can be done.
Total Video Converter is a powerful Video Converter and DVD Burner which converts any video files to avi, 3gp, mp4, iPad, iPhone, DVD and burn to DVD.
Part 1. How to Remove Background from Image on PC
Method 1. Via Wondershare Fotophire Editing Toolkit
If you’re using a Windows PC and wondering how to remove background free, you can take help of Wondershare Fotophire Editing Toolkit. It is the most excellent and beneficial software that will definitely prove suitable to your needs when you wish to remove background from an image. You can remove the background and even replace it with a preferred photo with the help of its ‘Photo Cutter’ feature. It guaranteed the result instant and perfect. Within few clicks, you get the desired and quality output and the background removed in a perfect manner. Here are its most amazing features.
- • With this tool, you get customized brush sizes option. This means you can customize the brush size from 1 px to as large as 250px.
- • There are 20 preset backgrounds available to choose from.
- • This tool can support a wide variety of formats comprising PNG, BMP, JXR, GIF, JIFF or TIFF (8 or 1 bit).
- • This tool has made drag and drop interface and anyone can use this software effortlessly.
- • It can overlay perfectly and easily wherever you choose to overlay the cutout objects.

You can Get Wondershare Fotophire Editing Toolkit for Mac Here.
How to remove background via Wondershare Fotophire Editing Toolkit
Now let us move further to understand the tutorial of removing background from image using this powerful software.
Step 1 – Launch the Software
Begin the process with downloading the software in your PC and install it. Complete the installation process and then open the software. On entering the main interface, you need to choose the ‘Photo Cutter’ panel in order to proceed for background removing process.
Step 2 – Start Importing Photo
Now, when you click the ‘Photo Cutter’ option, you will enter the next screen where you will find an ‘Open’ option. Just click on it and select the photo you want to remove the background of. This will import your photo right away.
Note: You will notice sample photos under ‘Tutorials’ tab and choose one to get a brief tutorial about the program and its features.
Step 3 – Begin Removing Background
3.1 You are now ready to erase the background from the photo. Look at the right side of the screen and under the ‘CUT-OUT’ section; select the ‘Paint Areas to Remove’ tool. With the help of this tool, start marking those areas in the background that you wish to remove. You don’t have to mark the full area; just drawing few lines will work with this software.
3.2 In case, some parts get removed unintentionally, you can rectify it by the tool ‘Paint Areas to Keep’. Use this tool to give emphasis to the parts that you want to keep in the photo and don’t want to remove it.
3.3 If you have mistakenly removed or kept the wanted and unwanted areas respectively, the ‘Erase Painting’ tool can help you set your mistake right by erasing the lines you highlighted.
Step 4 – Save the Output File
After when you satisfy by editing your picture by removing the background, it’s time to export it into your PC. For this, you need to click on the save icon given at the top of the picture.
You can also choose print icon if you wish to get the picture printed. Also, there are preset printing templates given through which you can customize the settings easily.
Just beside the print icon, there is a share icon. By clicking on it, you can share your output to Facebook directly.
Method 2. Using Adobe Photoshop
The next best way to remove background from image in Windows PC is Photoshop. You might have heard about Photoshop at some point. It is among the well-known photo editing software whose job is to enhance the quality of the picture in different ways. A large number of tools and features are associated with Photoshop including removing background facility of course. Although using Photoshop can take a good amount of practice, it can be fun to use.
Here are the steps to learn how to remove background in Photoshop: You can remove the background using Photoshop in different ways like with ‘Quick Selection’ tool or ‘Magic Wand’ tool. We are here going to show you the tutorial for the former one i.e. ‘Quick Selection’ tool. Here is the step-by-step process for the same.
How to Remove Background from Image with Photoshop
Step 1 – When you have launched the software, choose the picture in which the process is need to be taken. Just pick out the photo and open it with Photoshop. Click ‘W’ key in your keyboard or select the ‘Quick Selection’ tool from the toolbar.
Step 2 – Start dragging the brush in order to choose the preferred area. Photoshop will detect the parts that are being selected and will choose the hard-edged and high-contrast parts itself neatly. The soft-edged and low-contrast parts can be difficult to work with. To invert the selection, pressing ‘Shift+Control+I’ will work.
Step 3 – It’s time to fine-tune the selection. For this, you need to zoom in the photo and minimize the brush size. In case you have selected unwanted part, press the ‘Alt’ key and begin dragging the brush to unselect the part.
Step 4 – Next, when you are done with the selection and that you wish to remove, you now have to invert your selection – tap ‘Shift + Ctrl + I’ – to only selecting the giraffe as this is what we need and rest in the background will be cleared of after these steps. Now, tap the ‘Refine Edge’ tool which is there at the top. From the upcoming pop up window, tap on the drop down icon next to ‘View’ under the ‘View Mode’ section and then, click on ‘On Layers’ option from the drop down menu.
Step 5 – Move further to the Edge Detection section, and choose the ‘Smart Radius’ option to make the subject details more smooth and realistic. Then, set the radius of the edges accordingly to make them more life-like and smooth. Afterwards, under ‘Output Settings’, choose ‘Decontaminate Colors’ in order to erase extra colour fringes and in ‘Output to’ section, choose ‘New Layer with Layer Mask’.
Step 6 – Click on ‘OK’ when you are done with these settings. You’ll now be navigated to the main image and notice that there will be only your new isolated object layer and the complete background has already been removed from the canvas.
Step 7 – Everything is now sorted, you are only required to save your processed image in a PNG file format to retain its transparency. If saved to a different file format other than PNG, the transparency of the processed image will be lost and the background of the image will be turned to white by default. Hit ‘Ctrl + S’ button on your keyboard and then give a name to your output file and select the file format as ‘PNG’. Finally, hit on save and then confirm you actions. That’s it, you’re all sorted now.
Note: Please remember, transparency can only be retained in a PNG file format, so make sure to save your processed file in that format only.
Part 2. How to Remove Background from Image Free on Mobile
Don’t worry if you don’t have a PC, you can easily remove background from image while using mobile phone. This section will offer you the brilliant app for iPhone and Android device through which you will be able to remove background free in your respective device. Let’s begin.
For Android Users: Background Eraser
The best Android app that can help you in removing background from image for free will be Background Eraser. With the help of this app, the users can cut the image or make the picture’s background transparent with ease. Using its ‘Auto Mode’, you can remove similar pixels easily. Plus, it has the capability to remove the unwanted objects accurately by its ‘Extract Mode’. You just need to select those objects by blue and red markers. Overall, this app is great to use and has got many positive response from the users. Following is the guide to remove background. Check out the steps and follow them.
How to Remove Background in Android Using Background Eraser
Step 1 – Download the app from Play Store and install it.
Step 2 – Open the app and tap on ‘Load a photo’ option.
Step 3 – It will open up your Gallery. Choose one photo in which you want to remove your background.
Step 4 – Now, crop the picture as much as you can and tap on ‘Done’ after that.

Step 5 – You can erase background either manually or automatically. It is understood that ‘Manual’ option will let you remove background manually and the ‘Auto’ option will do it automatically. You just need to place the cursor on the background.
Step 6 – You can undo and redo your actions too by tapping on arrows pointing left and right respectively. Once done with the editing, tap on ‘Done’. Set the smooth level to maximum in order to avoid any mess with the background.
Step 7 – Lastly, tap on ‘Save’ option followed by ‘Finish’ option. Your picture with the erased background will be added to your Gallery.
For iOS Users: Background Eraser - Pic Editor
Cut Out Picture Online
For iPhone users, the best way to remove background for free is Background Eraser – Pic Editor. This app can assist the iPhone users in erasing the background from a photo within a few clicks. The users can save their edited files as PNG and JPG formats. You can use the output files as stamps with other apps such as collage apps, photo editing apps and more. There are erasing tools available with this app that can help in advance removal of background from an image. The tools include ‘Target Area’, ‘Target Color’, ‘Brush Tool’ etc. You can make your picture look flawless by using undo and redo features. On a plus, there is also availability of restore and reverse tools.
How to remove background in iPhone using Background Eraser – Pic Editor
Super Photocut Pro Windows
1. Download and install the Background Eraser – Pic Editor app on your iPhone. Then launch it on your device.
2. Now, tap on 3 horizontal bars on the top left corner and then tap on the add file icon. It will bring up your photo library to choose a desired picture from which you wish to remove the background.
3. Next, either tap on the area that you wish to remove (one-tap intelligent removal) or for more advanced background removal, tap on ‘3 horizontal bars’ again and select the ‘Eraser’ tool to manually remove background from your picture.
4. Once you are satisfied with your processed image, you can then tap on the export button from the top right corner to save it either as a PNG file or JPG file. Arcade output free download mac.
Part 3. How to Remove Background from Image on Mac

The Mac users will also get help from this article since in this section we are going to provide software program to remove background from images for Mac.
Super PhotoCut
Super PhotoCut is a program that Mac users can make use of when they long for erasing a background from an image. No matter for what purpose you need to delete the background, Super PhotoCut is always there to help you and give the results within 1 minute. Also, there are many background transition effects that are present with this program. This program can work with OSX 10.7+, iMac, Macbook Mini, Air, Mountain lion, Macbook Pro, Yosemite, mavericks, EI Capitan, Sierra. If you want to take out the background from an image, improve the quality and save the time with that, Super PhotoCut will be a great deal for you. Let’s put a light on its features.
Key Features of Super PhotoCut
- • This tool possesses a very easy and simple user interface and real time feedback. It also allows you to view your result instantly.
- • It provides brush size options too with the help of which you can easily mark the background areas in a detailed way and get the best results out of it.
- • The best thing about this software is it saves the project automatically. This means you don’t need to get into the backup stuff or fear about losing your file.
- • For better detailing and results, this software allows the users to zoom in the photo and pan to any level.
- • The tool promises to give quality results with giving the facility to users for detaied markings in the photo.
How to remove background from image using Super PhotoCut
Step 1 – Download and install Super PhotoCut in your Mac. Open it from Applications or Launchpad or desktop.
Step 2 – Now, drag and drop the photo from which the background is needed to be removed. The image should be dragged and dropped to the left panel of the software’s interface.
Step 3 – Click on ‘Target Object’ and it will surround the picture needed to be cut out. Make sure to keep the rectangle smaller so that the results can come more accurate. Download mac demarco 2.
Step 4 – The subject should be marked with the help of green tool. This means apart from background, just mark the areas or the foreground image with green to keep them in the picture.
Step 5 – The background should be highlighted with the red tool. Roughly draws on the areas you want to remove and make them transparent. Ensure the red tool doesn’t touch the foreground image.
Step 6 – You will see your background getting removed. It’s time to save the edited photo in your Mac. Click on ‘Save’ and enter the name of your photo. Now select the file format and hit on ‘Save’. Your output file will be saved instantly.
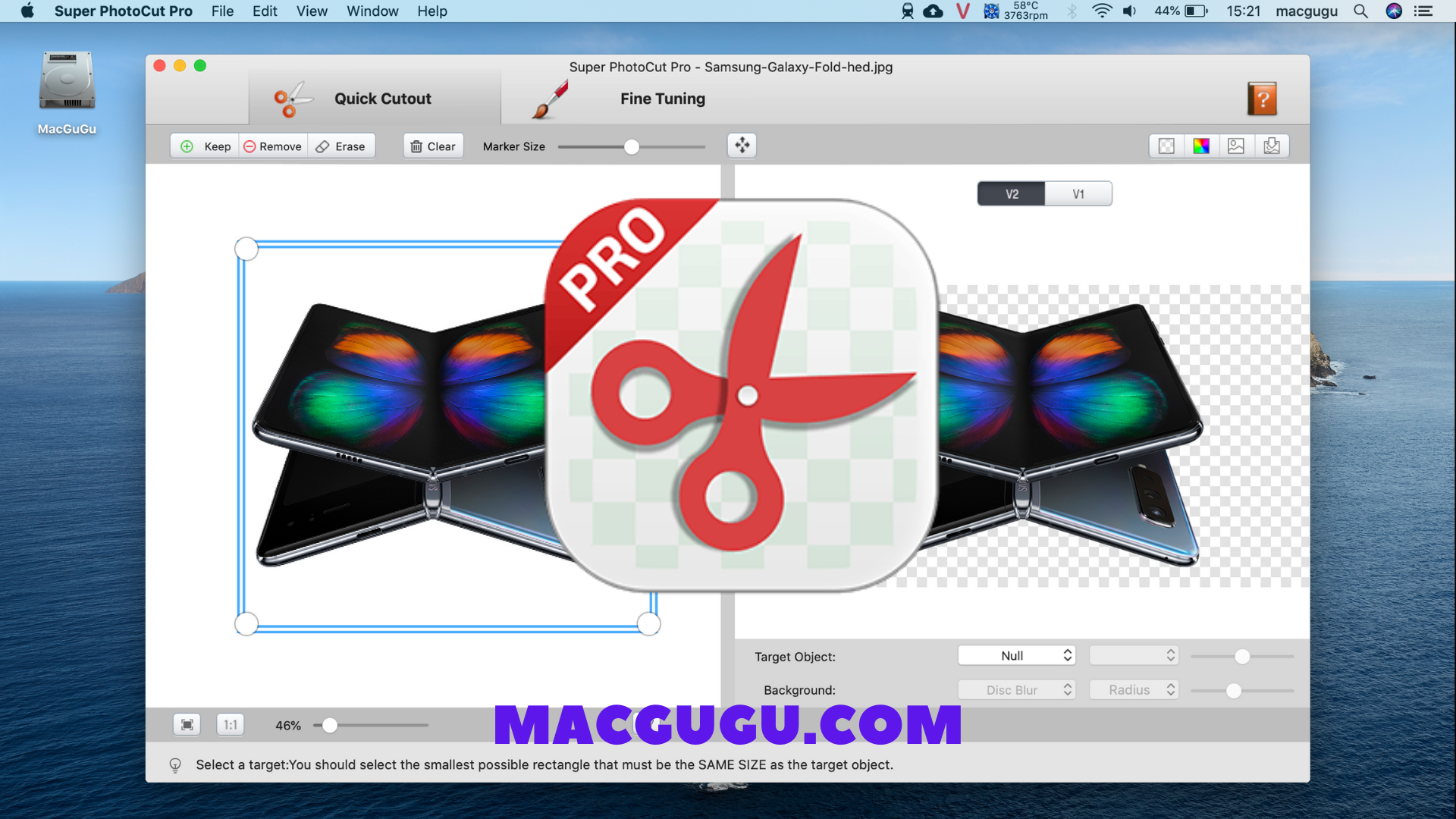
Note: Use PNG format for better result as it will keep the transparency.
Part 4. How to Remove Background from Image Online
1. Wondershare PixCut
URL: https://pixcut.wondershare.com/This platform is the background remover for the beginner who does not equate with any photo editing skills but wants to remove the photo background easily. You are allowed to remove the background of the image with AI automatically just in few seconds.
Key features of Wondershare PixCut
Pros
- • Remove background of the image with one-click
- • 100% with AI automatically
- • Powerful but easy to use
- • Enable to bulk remove the background
How to remove background from image using Wondershare PixCut
Step 1: Visit the official website of the PixCut you will see an ‘Upload Image’ button on the screen.
Step 2: To upload an image that you want to remove the background. And if you have bulks of images to go with it, you do not need to repeat the step one by one, you can try Bulk Remove Background with PixCut.
Step 3: As soon as uploading is finished, PixCut will automatically remove the background of the image. Now, all that’s needed is to download the resulting image.
2. PhotoScissors
If you are in the favour of removing background from image online, you can use PhotoScissors online tool. Removing background from image online can come handy since you don’t need to download any software and you can complete your task by saving your time. This online tool takes images up to 5MB size. And the resolution should be 2.1 Mpx at maximum. You get more tools than just background remover facility like collage creation; cutting out objects, swapping background etc. the results are quick and is very easy to use. Let us now get the steps on how you can use this online way to remove photos from background.
How to remove background from image online using PhotoScissors
Step 1 – Go to the web browser and visit the official website of the online tool.you will see an ‘Upload Image’ button on the screen.
Step 2 – Click on it and it will open a dialog box from where you need to select the picture you wish to remove background from.
Step 3 – Select the green coloured ‘+’ option to mark the foreground. Don’t highlight fully, just mark rough lines. The red coloured ‘-‘ icon is for marking the background that needs to be removed. The results will be shown side by side as soon as you mark the places.
Step 4 – There are erasing option, zoom in and zoom out options available. Also, you can use undo and redo tools to give your picture a perfect look.
Step 5 – When you are satisfied with the markings and the results, click on the save button located at the top right side in blue colour. You can now share your picture with anyone or for what purpose you removed background, you are free to do anything.
Conclusion:
After a long discussion on background removing, we are going to end the topic here. That was all about removing background from images using various ways at various platforms. Although all the tools and ways are good in their ways, we would like to recommend you using Wondershare Fotophire when using a Windows PC. Since the process is less complicated and the tool is free as compared to Photoshop, there is nothing wrong going with Wondershare Fotophire. We hope you like this article and got what you needed. Thank you readers!
Hot Articles
Super PhotoCut Pro professionally focuses on wedding dresses and transparent object masking. It instantly cut out wedding dresses from complex image backgrounds without any loss of image quality in seconds-to-minutes instead of minutes-to-hours. Removing image background from wedding veil and transparent object is a complex and difficult matting task even on the premise that you are proficient in Photoshop. Now it could be easily done by Super PhotoCut Pro, which professionally focuses on veil and transparency masking. With proprietary best-in-class masking algorithm, Super PhotoCut Pro instantly changes complex image background and get the dramatic stand-out images done in seconds-to-minutes instead of minutes-to-hours.
Features
- Instantly change image background from veil and transparent objects, such as glass, water, wedding veil
- Smart algorithm: Cuts object out with critical precision; it enables extremely fast operation with great results on any image, minimizing the amount of work you need to put in
- Supports almost all image formats: JPG, BMP, PNG, GIF, RAW
- Separate foreground from complex image background easily; live preview the final effect
- Create isolated images with colored or transparent backgrounds
- Supports 64-bits
- 20 kinds of background transition effects are for your choices: disc blur, gaussian blur, box blur, motion blur, zoom blur, color controls, exposure adjust, gamma adjust, hue adjust, vibrance, color invert, color posterize, chrome, fade, instant, mono, process, transfer, sepia tone, vignette, vignette effect
- Zooming to any level necessary allows you to inspect details while quickly navigating your image
- Undo / Redo: never fear that a mistake will ruin your work
- Configurable auto-brush-size: The mark size adapts dynamically to your zoom level so that you can easily zoom in to make detailed edits
