In this article, we will see an outline on Slow Motion in After Effects. Slow-motion is nothing but making a clip slow but it was not that much easy to do as we talk it had got a lot of process and methods to make a clip slow motion, the frame rate will get affected if we don’t use the correct process in slow motion. Mar 04, 2021 In fact, Adobe After Effects provide users with two different ways to create a slow motion video, they are: - Using Time Stretch to slow down clip in After Effects; - Using Time Remapping to create slow motion in Adobe After Effects. Now, let's to check these solutions one by one.
Learn how to speed ramp your video and how to create smooth slow motion by using Time Remapping in Adobe Premiere Pro.
Use Adobe After Effects. If you’re looking to change the speed of your motion graphics, consider exploring After Effects. By using the time-stretching, time-remapping, and the Timewarp effects, you can speed up, slow down, or freeze-frame your video graphics. Can't afford a high-speed camera? In this clip, you'll learn how to achieve a slow-mo frame-blending effect with Adobe After Effects CS4 or CS5 and two digital photos of your choice. Whether you're new to Adobe's popular motion graphics and compositing software or a seasoned video professional just looking to better acquaint yourself with the program and its various features.
Tutorial Files
Drone Flight.mp4
Walter Kraken.mp4
There are 3 different ways that you can control the speed of your video in Adobe Premiere Pro.
- You can use the Rate Stretch tool
- You can define the playback speed of your clip using the Speed/Duration settings
- You can use Time Remapping
Let’s talk about how to use each of these options.
Using the Rate Stretch Tool
One of the easiest way to speed up or slow down your video is with the Rate Stretch tool. You can find this tool in your toolbar. It might be hidden behind one of the other editing tools so simply click and hold to access it.
With the Rate Stretch tool selected, simply click on the end of your clip and shorten or extend it to speed up or slow down your video.
Specifying the Playback Speed of your Video Clips
Another option is to right click on your clip in the Editor Timeline and go to the ‘Speed/Duration…’ settings.
This will open up the Speed and Duration settings for the clip. In her you can specify the percentage speed of your video. You can also Reverse the video, select to Maintain Audio Pitch and Ripple Edit or Shift any clips further in the timeline.
Using Time Remapping
All of the previous options affect the entire clip. If you need more control you can use Time Remapping. With Time Remapping you can create speed ramps where you ramp up or down the speed of your video smoothly.
You can enable Time Remapping by right clicking on your clip and going to Show Clip Keyframes -> Time Remapping -> Speed.
This will add a horizontal white line to the clip on your timeline that represents the playback speed. You can drag this line up or down to speed up or slow down the clip.
You can also create keyframes (with CTRL/CMD + click) and animate the speed of the clip. In order to smoothen out the transition you can drag the handles of the keyframes left and right to create interesting speed ramp effects.
The Complete Beginner Guide for Adobe Premiere Pro
Time Interpolation & Creating Smooth Slow Motion
When you slow down a video in Adobe Premiere Pro, you stretch out the content. Premiere Pro needs to figure out where to get the additional frames to extend your video duration.
If you want smooth slow motion you need to film your video at a high frame rate. If your clip is filmed at 60 FPS, your sequence is set to 30 FPS and you are playing your clip back at 50% speed, Premiere Pro has enough additional frames in the video to give you perfectly smooth motion.
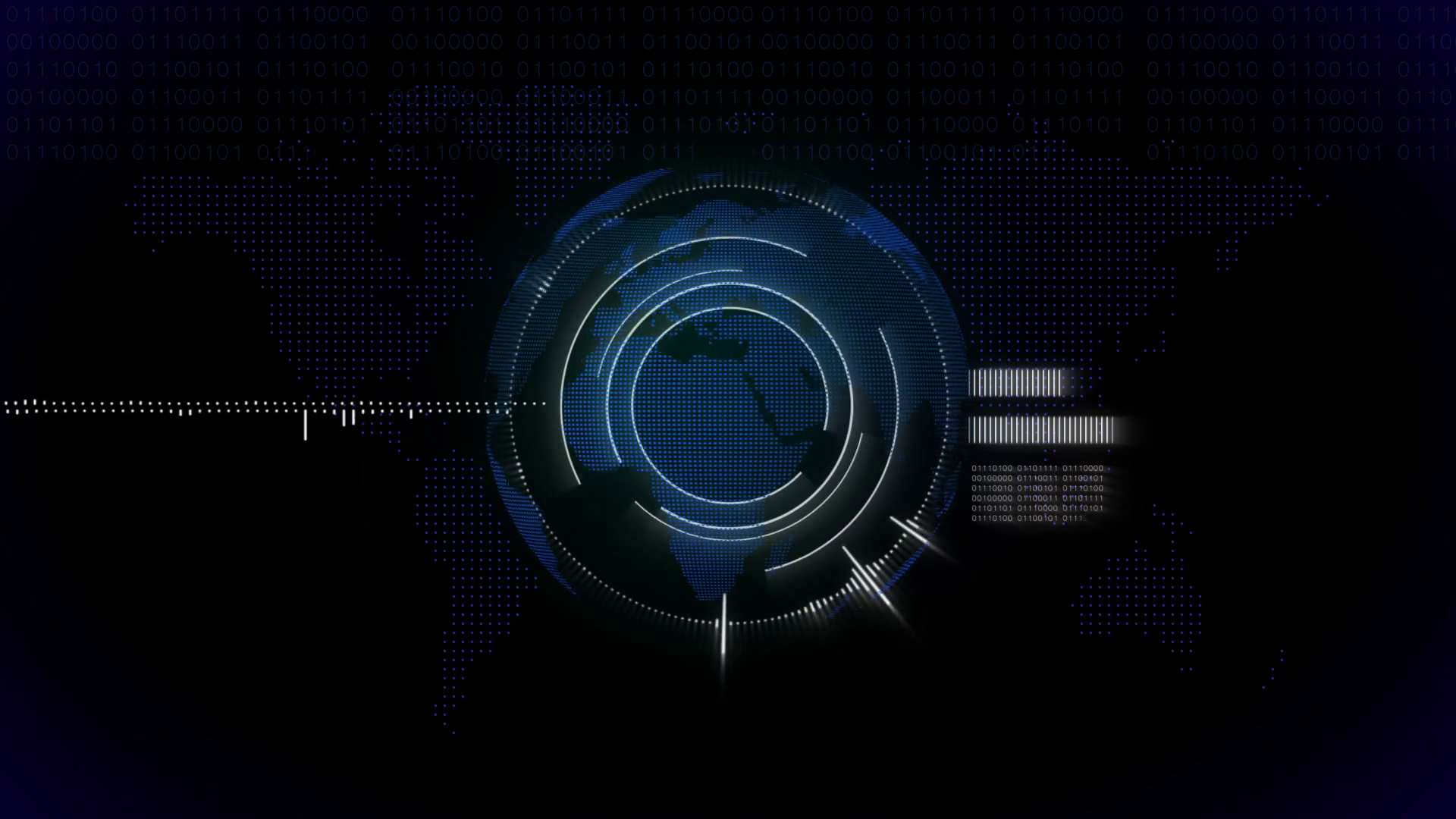
However, if your video was shot at 30 FPS, Premiere Pro needs to figure out where to get those additional frames from to play back at 50% speed.
This is where Time Interpolation becomes important. Time Interpolation allows you to control how Premiere Pro generates the frames required to let you slow down your video.
You can access this option by right clicking the clip and going into the Speed/Duration settings.
Time Interpolation gives you 3 options.
Slow Motion After Effects Plugin
Frame Sampling
Premiere Pro will source the frame from the video. If there are not enough frames in the video (e.g. not shot at a high enough frame rate), the nearest frame will be used. This can lead to duplicated frames and stuttering video if you slow down your video.
Frame Blending
Premiere Pro will generate a blended frame to fill the extra space. This frame is a mix between consecutive frames in the source video. You will likely see duplicated edges and a motion trail where there is movement.
Slow Motion After Effects Shortcut
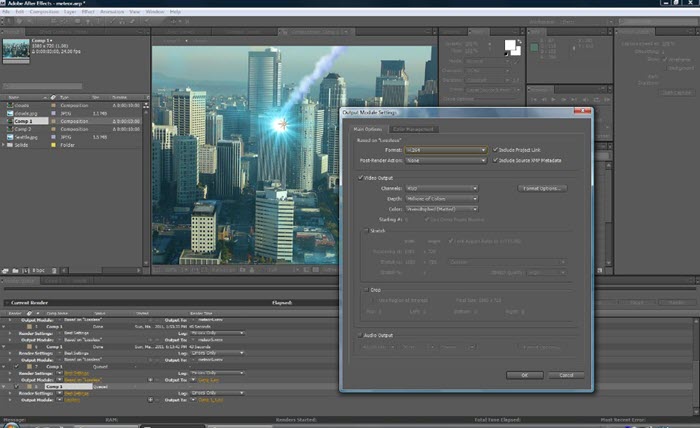
This can be an interesting effect if you want to convey the feeling of someone being a bit disoriented, drunk or zoned out.
Optical Flow

Optical Flow looks ahead and back to guess the movement of the objects in your scene based on their pixels. Premiere Pro will try to generate frames that fill in the missing movement.
This option will look closest to true slow motion. However you may see little artefacts or glitches and it will likely not be quite as perfect as shooting your video at a high frame rate.
Slow Motion Video Editor Online
FREE Premiere Pro Beginner Course
